
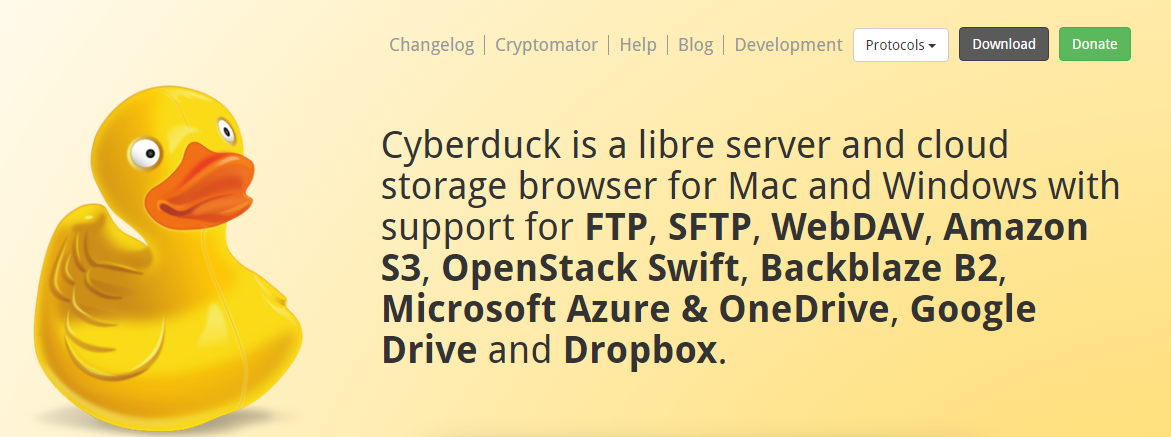
**Note for Cyberduck users: there is an issue that affects uploading files to certain shares, where it tries to apply permissions in such a way that causes an error to appear. **Plain FTP using port 21 is blocked and will not work** The port number is crucial, so don't forget to change it in your FTP client. SFTP Port 222 ( This is not the same as FTPS, so please choose SFTP)įTPS with implicit SSL Port 990 ( This is not the same as SFTP above, so please choose FTPS)

**With some FTP clients the address needs to be prefixed with the protocol, e.g. You should use FTP clients like Cyberduck, Filezilla, Transmit, etc. How to transfer your files using an FTP client (FTP stands for File Transfer Protocol and is just another way to transfer files). The following instructions will work whether you are on a Mac or Windows PC.

The following assumes you have an active CDA account. The instructions below is for FTP clients (programs) you have installed on your own computer. The easiest way to connect to our FTP server (your Home folder or Class Shares) is by using your favorite web browser and going to.


 0 kommentar(er)
0 kommentar(er)
